ASV-Notenmodul
1. Einstieg
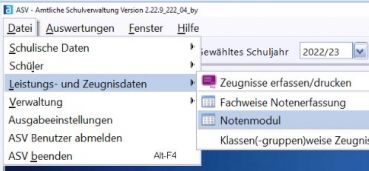 ASV-NoMo1-Einstieg
©
bs3
ASV-NoMo1-Einstieg
©
bs3Die Oberfläche des Notenmoduls entspricht dem klassischen ASV-Design: Sie finden das neue Notenmodul über Datei - Leistungs- und Zeugnisdaten – Notenmodul.
Die Funktion „Fachweise Notenerfassung“ ist an der BS III nicht gepflegt und kann daher auch nicht genutzt werden.
letzte Änderungen
Stand 28.06.2024: Leider wurde das Notenformat "Noten 1 - 6" wegen falscher Schnittberechnung von der ASV herausgenommen. Es gibt nur noch das Notenformat "Noten 1 - 6 mit Tendenz". --> daher wieder "k" eintragen für ein Bindestrich im Zeugnis
Stand 16.01.2024:
Es können beim Notenformat "Noten 1 - 6" keine Buchstaben (a, s, k) bzw. der Bindestrich mehr eingetragen werden (siehe 4.) --> nur noch die Zahl "0" ("k" wird beim Notenformat "Noten 1 - 6 mit Tendenz" verwendet)
Stand 05.12.2023:
die Begriffe 1. Schulaufgabe bzw. 1. mdl. Leistung dürfen nicht geändert werden (siehe 4.)
Stand 20.11.2023:
Notenintervalle wurden schulübergreifend erstellt (siehe 3.)
Zeugnisintervalle bei Zeugnisnotenübetragung muss weiterhin von jeder Lehrkraft gemacht werden (siehe ASV Zeugnismodul)
2. Aufbau der Oberfläche des Notenmoduls
Wenn Sie das neue Notenmodul öffnen, erkennen Sie wie im Screenshot unterhalb links den Arbeitsbereich (2) des neuen Notenmoduls mit der Notenübersicht und rechts den klassischen Navigator (1).
Im Navigator (1) auf der rechten Seite werden die unterrichteten Fächer der angemeldeten Lehrkraft zur Auswahl angeboten. Die zu bearbeitende Notenübersicht bezieht sich auf die von Ihnen hier getätigte Auswahl (Schülerfach und Klasse/Kurs).
ImArbeitsbereich des Bildschirms (2) erkennen Sie die eigentliche Notenübersicht, in der Sie auch die Noten eintragen. Die BS III stellt für alle Fächer vorgefertigte Notenübersichten (Template) zur Verfügung, d. h. Sie müssen keine Konfigurationen am Template vornehmen.
Hinweis: Wenn Sie noch keine Intervalle festgelegt haben, sehen Sie die gelben Spalten für die Durchschnitte nicht. Dann beachten Sie bitte Punkt 3. Sollten Sie dies bereits erledigt haben, gehen Sie zum Punkt 4 über. Die beiden rechten gelben Spalten "ber" und "man." kommen bei der Zeugniserstellung später dazu.
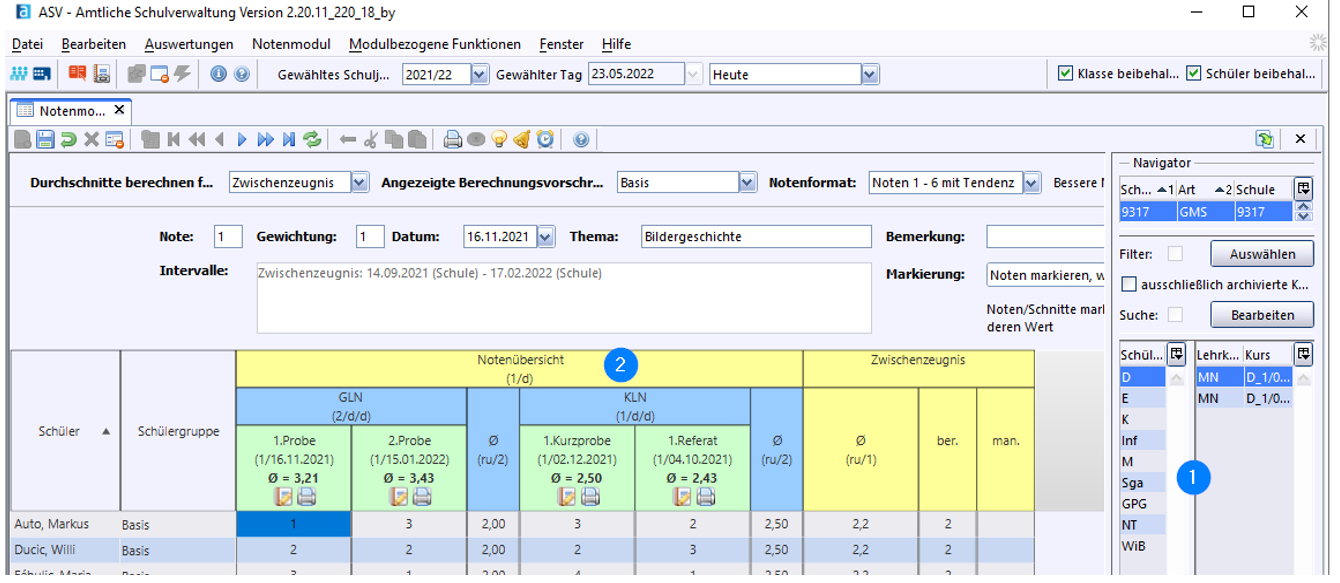 ASV-NoMo2-Überblick
©
bs3
ASV-NoMo2-Überblick
©
bs33. Notwendige Voreinstellungen: Intervall der Einzelnoten im Kurs (= Klasse)
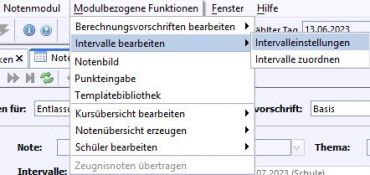 ASV-NoMo3-Intervall einstellen
©
bs3
ASV-NoMo3-Intervall einstellen
©
bs3Dieser Vorgang muss einmal am Anfang des Schuljahres für jedes Fach gemacht werden, um die spätere Notenübernahme ins Zeugnis zu ermöglichen. Für alle Fächer müssen die Intervalle für die jeweiligen Zeugnisarten angelgt werden. Dies ist ab dem Schuljahr 2023/2024 voreingestellt und für alle Fächer bereits erledigt.
Sollte das Intervall trotzdem fehlen, bitte folgender Anleitung folgen: Nehmen Sie in den Modulbezogenen Funktionen des Notenmoduls die Vorbesetzung für das Fach jeweils über "Einstellen der Invervalle" vor.
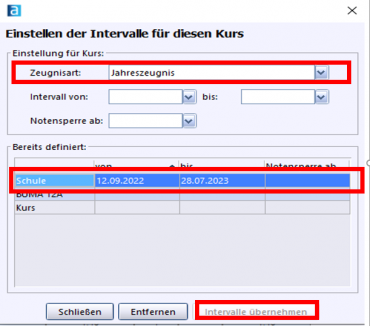 ASV-NoMo4-Intervall einstellen für Kurs
©
bs3
ASV-NoMo4-Intervall einstellen für Kurs
©
bs3Im Abschnitt "Einstellen der Intervalle für diesen Kurs" muss grundsätzlich zunächst eine Zeugnisart gewählt werden, damit die bereits voreingestellten Intervalle im Abschnitt "Bereits definiert" angezeigt werden. Eines dieser angebotenen Intervalle (am besten Schule) kann nun ausgewählt werden. Mit "Intervall übernehmen" bestätigen Sie das Intervall und danach schließen Sie das Fenster.
Erst nach dem Einstellen der Intervalle erscheint in Notenblatt die gelbe Spalte mit der Durchschnittsberechnung der Fachnote. Über den Button Entfernen kann ein zuvor gewähltes Intervall aus der Notenkonfiguration gelöscht und durch ein Neues ersetzt werden (nur solange keine Zeugnisnoten übertragen wurden).
Hinweis: Sollten in einer Klasse sowohl Abschluss- auch als Jahreszeugnisse ausgegeben werden, muss für jede Zeugnisart ein Intervall eingerichtet werden, um später die Notenübernahme ins jeweilige Zeugnis gewährleisten zu können. Zum Intervall Abschlusszeugnis legen Sie bitte immer auch ein Intervall für Entlasszeugnis an - man weiß ja nie! Mit dem Entlasszeugnis sind es maximal drei Spalten mit der Durchschnittsnote. Wiederholen Sie daher den Vorgang mit der entsprechenden Zeugnisart, die in der Klasse benötigt wird.
4. Eine Schulaufgabe oder mündliche Leistung (=Prüfungen) bearbeiten und Noten erfassen
Im Notenmodul lassen sich auf Grund der tabellarischen Struktur die Noten einer Prüfung für alle Schüler auf einmal eingeben. Individuell können dabei Bemerkungen erfasst werden. Schalten Sie ggf. die Bearbeitung ein (Stiftsymbol).
Im Kopfteil ist die Note, das Datum, an dem die Noten vergeben wurde und das Thema der Prüfung ersichtlich.
Achtung: Keine Änderung bei Gewichtung vornehmen, diese muss immer 1 sein.
Keine Änderung bei den Begriffen 1. Schulaufgabe bzw. 1. mdl. Leistung etc.
vornehmen, ansonsten kann kein späterer Notenübetrag erfolgen.
Sollte ein Schüler rot markiert sein, bedeutet dies, dass dieser ausgetreten oder die Klasse gewechselt hat. Die Noten bleiben trotzdem weiter erhalten und sichtbar. Die Noten werden nicht automatisch weitergeleitet und sind somit in der neuen Klasse nicht ersichtlich (Hinweise zur Notenübernahme folgen später).
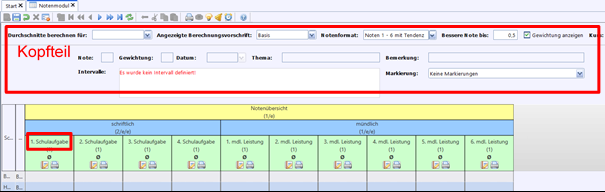 ASV-NoMo5-Kopfteil konfigurieren
©
bs3
ASV-NoMo5-Kopfteil konfigurieren
©
bs3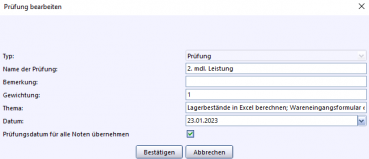 ©
BS3
©
BS3Mit einem rechten Mausklick (RMK) auf „1. Schulaufgabe“ kann unter Prüfung bearbeiten das Datum und das Thema für alle Schüler vorgegeben werden. Um das Prüfungsdatum für alle Noten zu übernehmen, muss der Haken gesetzt werden, ansonsten übernimmt die ASV das aktuelle ("heutige") Datum in den Kopfteil. Diese Angaben können nachträglich individuell für jede Note eines Schülers angepasst werden. Zusätzlich kann eine allgemeine Bemerkung vergeben werden. Es darf auf keinen Fall das Feld "Name der Prüfung", z. B. 1. Schulaufgabe oder 1. mdl. Leistung, geändert werden. Im Feld Bemerkungen können weitere Angaben gemacht werden.
Sie können nun einfach in den Zellen die Noten der Schüler eingeben. Speichern Sie unbedingt über das Diskettensymbol oben links! Erst nach der Speicherung werden die Durchschnittsnoten neu berechnet bzw. angepasst.
Weiter wäre es möglich eine Notentendenz wie 2+ oder 3- einzutragen. Wer dies möchte, muss in seinem Notenblatt im Kopfteil beim Feld "Notenformat" die Einstellung "Noten 1 - 6 mit Tendenz" auswählen. Die Tendenz bei der Noteneingabe hat keine Auswirkung auf die Durchschnittsberechnung der Note.
Bei kranken Schülern ist es sinnvoll, das Notenfeld einfach leer zu lassen und nur über die Bemerkung einen Hinweis einzupflegen, z. B. war krank oder war in Vorstunde krank und hat trotzdem mitgeschrieben.
Der Buchstabe "k" steht ab sofort für "keine Zeugnisnote" beim Notenformat "Noten 1 - 6 mit Tendenz". Daher wird "k" nur noch in der Spalte "man." (= manuell) für "keine Zeugnisnote" verwendet bzw. eingetragen, wenn die Mindestanforderung lt. BSO von 3 Leistungsnachweisen nicht erreicht wird. In diesem Fall informiere bitte die KL - am Besten per E-Mail :-)
Hinweis: Es ist momentan nicht mehr möglich die Zahl "0" für keine Zeugnisnote im Notenblatt beim Notenformat "Noten 1 - 6" zu verwenden, da dieses Format aus der ASV gelöscht wurde. Ein "k" für "keine Zeugnisnote" wird verwendet, wenn beim Notenformat "Noten 1 - 6 mit Tendenz" ausgewählt wurde.
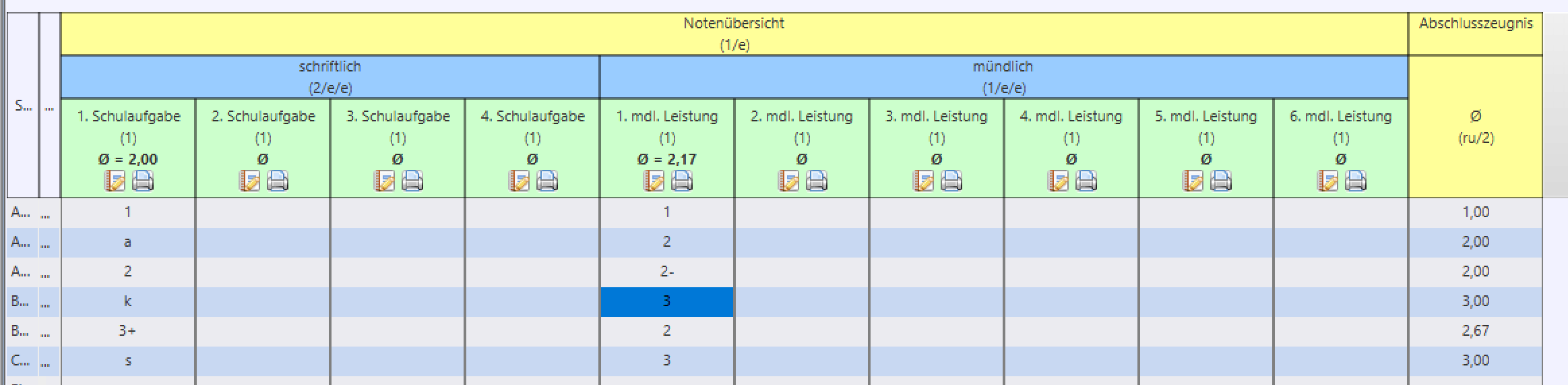 ASV-NoMo7-Noten eingeben
©
bs3
ASV-NoMo7-Noten eingeben
©
bs3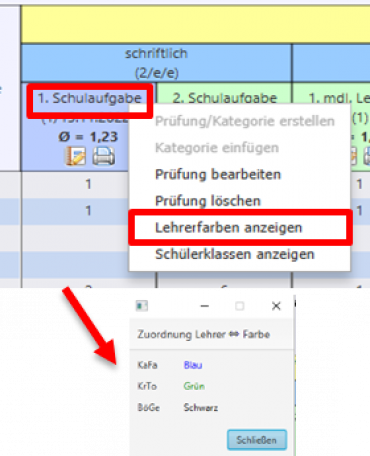 ASV-NoMo8-Lehrerfarben anzeigen
©
bs3
ASV-NoMo8-Lehrerfarben anzeigen
©
bs3Sollten mehr als eine Lehrkraft Noten im selben Fach eingeben, hat jede Lehrkraft eine andere Farbe für den Noteneintrag. Über RMK bei der Prüfung und Anhaken der Option "Lehrerfarben anzeigen" ist die Zuordnung ersichtlich.
Dazu müssen Sie auch "Markierte Noten nach Lehrkraft" im Kopf ausgewählt haben.
Achtung: Die Farben werden erst nach dem Speichern richtig angezeigt!
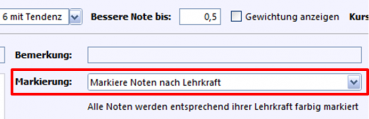 ASV-NoMo9-Markiere Noten nach Lehrkraft
©
bs3
ASV-NoMo9-Markiere Noten nach Lehrkraft
©
bs3Um weitere individuelle Besonderheiten in dieser Notenübersicht deutlich zu machen, können diese markiert werden. Folgende Optionen stehen zu Verfügung:
Späteres Notendatum als Prüfung, Noten markieren, wenn… (Hier können beliebige Notenwerte ausgewählt werden), Noten-Gewichtung markieren, wenn…, Erstellte Noten durch andere Lehrkräfte, Meine Noten geändert durch andere Lehrkräfte und Markiere Noten nach Lehrkraft.
Es gibt auch die Möglichkeit über Punkteeingabe die Noten einzutragen. Diese Funktion wird nicht unterstützt und derzeit nicht empfohlen.
5. Die sechs Verbote
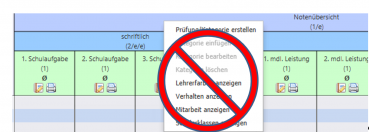 ASV-NoMo10-Verbot Änderungen
©
bs3
ASV-NoMo10-Verbot Änderungen
©
bs3- Neben Sie bitte keine Änderungen bei den Zeilen Notenübersicht (gelbe bzw. bei Bearbeitung blaue Zeile) sowie bei der blauen Leiste „schriftlich/mündlich“ vor.
Ebenso nehmen Sie bitte keine Änderungen in folgenden Bereichen vor:
Unter den Modulbezogene Funktionen:
- Neues Template/Templatebibliothek
- Punkteeingabe
- Schüler entfernen
In der Kopfzeile:
- Gewichtung (bleibt immer 1)
- Bessere Note bis (bleibt immer 0,5)
Im Kontext-Fenster einer Prüfung (Schulaufgabe oder mündliche Leistung)
- Prüfung löschen --> dann wäre "alles" weg :-(
6. Auswertung und Ausdruck der Noten
Hinweis:
Die Notenausdrucke bzw. ein Notenblatt mit Noten oder Klassenliste mit Noten sind derzeit noch im Entstehen. Es gibt vorerst zwei Möglichkeiten für ausgedruckte Notendokumentationen
Achtung: Die erste Möglichkeit "Notenbild" stellt derzeit die Noten nicht in der korrekten Reihenfolge dar! Dies wird mit einem Update im Laufe des SJ bereinigt. Für die Ablage im Schülerbogen muss immer der "Notenbericht" (2. Möglichkeit) genutzt werden.
6.1 Das Notenbild
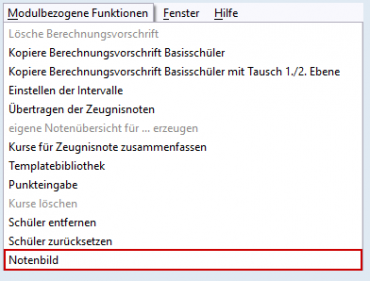 ASV-NoMo21-Notenbild1
©
bs3
ASV-NoMo21-Notenbild1
©
bs3Um ein ausführliches Notenbild eines Schülers zu erhalten, öffnen Sie den Menüpunkt "Notenbild" in den modulbezogenen Funktionen.
Nach dem Öffnen des Notenbildes werden Ihnen zunächst im Navigator (1) alle Schüler angezeigt, die von Ihnen unterrichtet werden. Wählen Sie einen Schüler aus, wird dessen Name zentriert und farblich hervorgehoben sowie dessen Notenbild in der rechten Bildhälfte angezeigt. Wählen Sie die Fächer, die angezeigt werden sollen (2).
Über die Möglichkeit des Filterns (3) können Sie den Zeitraum der anzuzeigenden Prüfungen und die Klasse festlegen. Sollte für ein Fach noch keine Notenkonfiguration erstellt worden sein, so wird nur ein Platzhalter (4) angezeigt. Ansonsten sehen Sie die gewohnte Notenkonfiguration mit Graphen (5). Anschließend können Sie über die Schaltfläche Bearbeiten (6) das Notenbild mit/ohne Graphen drucken, oder das Layout anpassen.
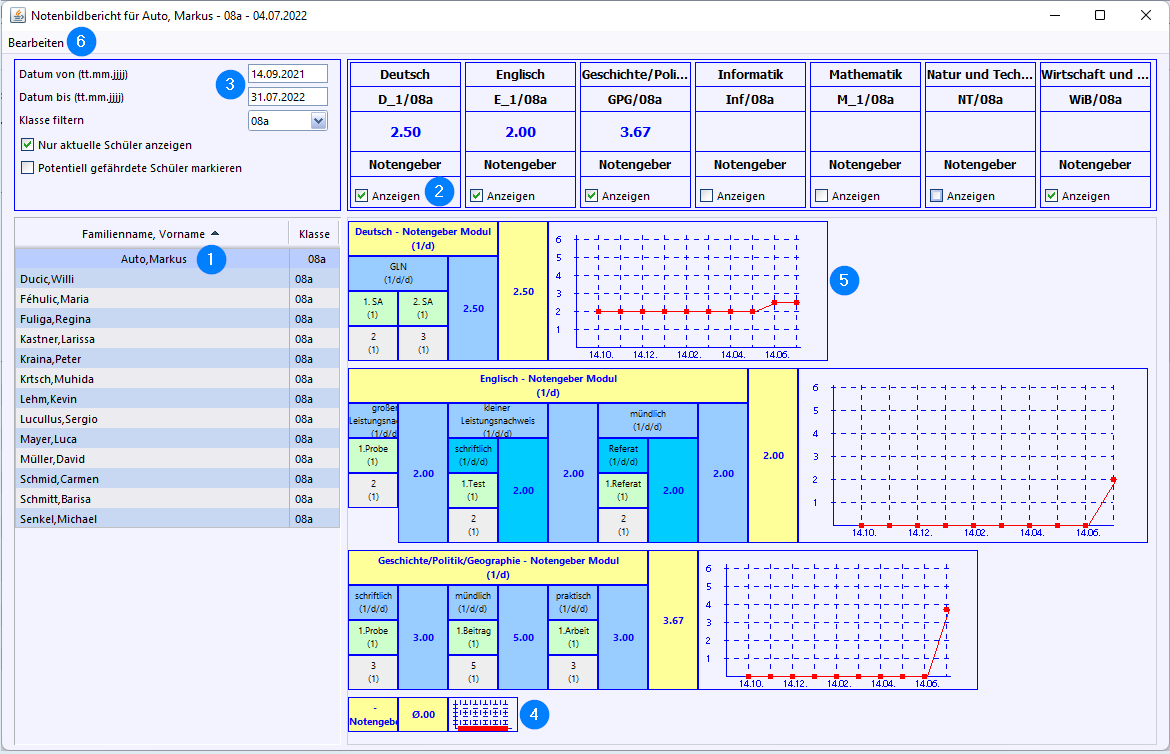 ASV-NoMo22-Notenbild2
©
bs3
ASV-NoMo22-Notenbild2
©
bs3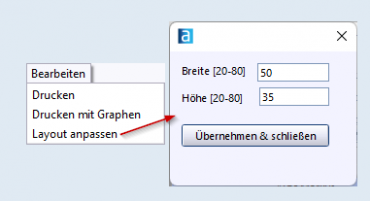 ASV-NoMo23-Notenbild3
©
bs3
ASV-NoMo23-Notenbild3
©
bs3Über die Schaltfläche "Bearbeiten" kann das Notenbild entweder mit oder ohne Graphen gedruckt werden. Zusätzlich kann das Layout des Drucks der Konfigurationen über die Breite und Höhe angepasst werden.
Das Notenmodul bietet Ihnen die Möglichkeit zu jeder Prüfung kontextbezogen eine Notenverteilung anzeigen zu lassen und auszudrucken. Wählen Sie bei einer Prüfung das Drucker-Symbol. Anschließend öffnet sich ein weiteres Fenster mit der Notenverteilung der aktuellen Prüfung. Über den Menüpunkt Bearbeiten kann die Notenverteilung ausgedruckt oder gespeichert werden.
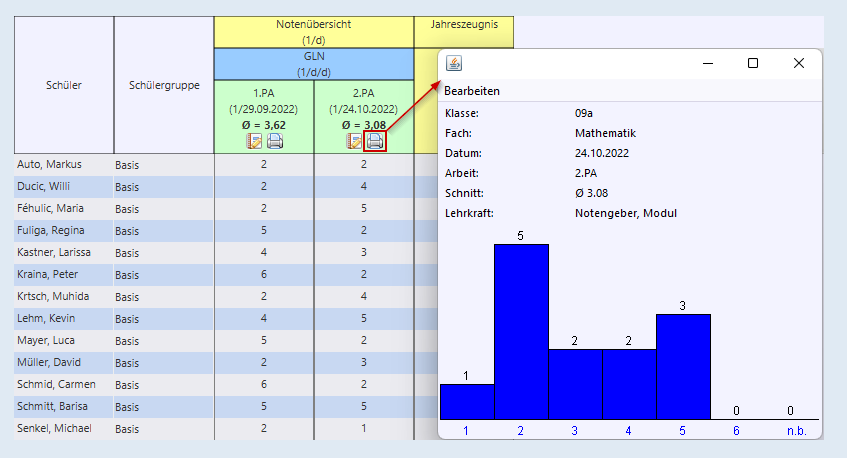 ASV-NoMo24-Notenbild4
©
bs3
ASV-NoMo24-Notenbild4
©
bs36.2 Ausdruck eine Notenberichts
Der Notenbericht ist derzeit nur über das Berichtsmodul erreichbar. Der Notenbericht ist die Dokumentation des Leistungsstandes eines Schülers zum erstellten Zeitpunkt und kann (vorerst) zur Ablage im Schülerbogen benutzt werden. Eine Klassenliste auf der alle SuS mit ihren Noten auf einer Seite dargestellt werden ist noch nicht verfügbar.
Schritt 1: Modul Bericht öffnen und folgende Auswahl tätigen
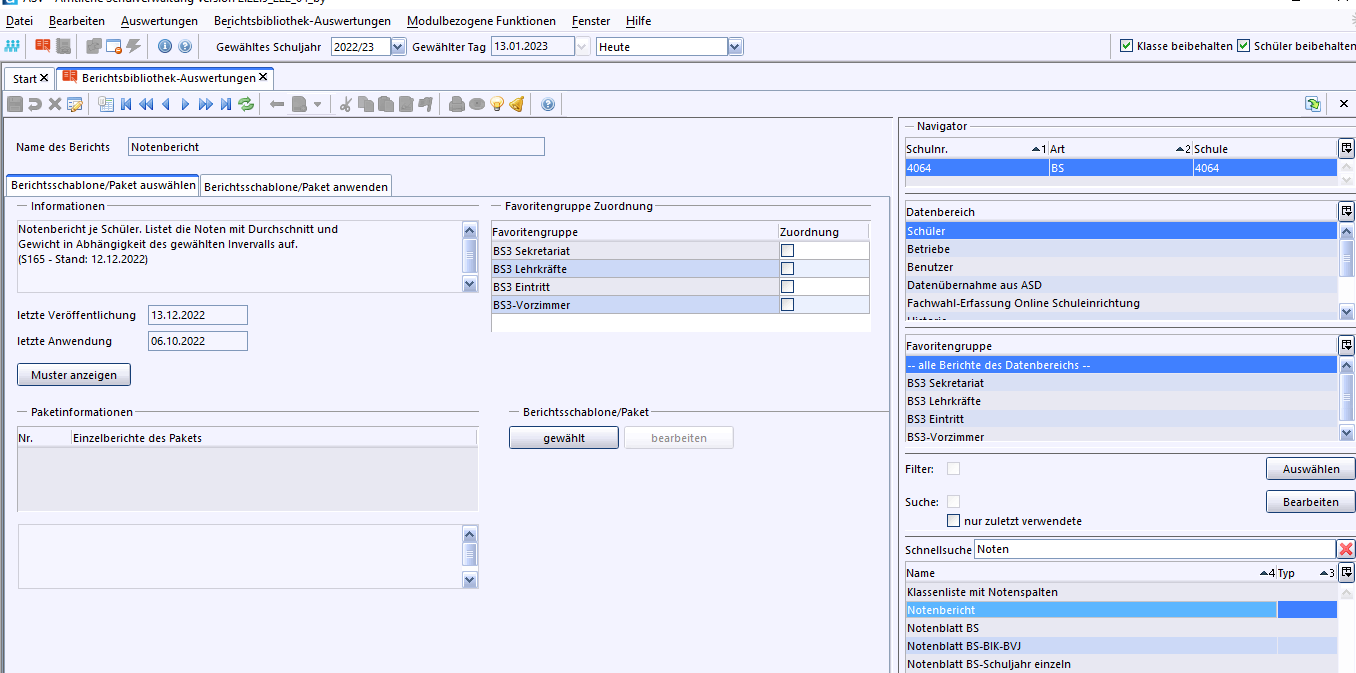 ASV-NoMo25-Notenbericht1
©
bs3
ASV-NoMo25-Notenbericht1
©
bs3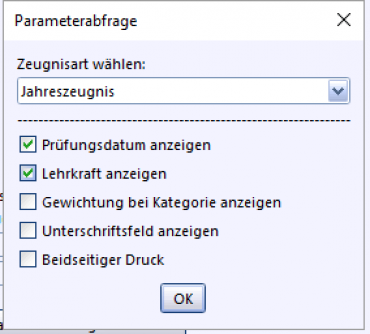 ASV-NoMo26-Notenbericht2
©
bs3
ASV-NoMo26-Notenbericht2
©
bs3Schritt 2: Parameter eingeben: Zeugnisart auswählen und gewünschte Häkchen setzen.
(Die Gewichtung sollte ausgeblendet werden, da sie irreführend ist. Zum Stand 13.01.23 ist diese Funktion noch nicht aktiv und wird demnächst korrigiert. Das Unterschriftsfeld ist derzeit nur bei minderjährigen SuS sinnvoll)
Schritt 3: Bericht auf entsprechende(n) Schüler und Klasse anwenden
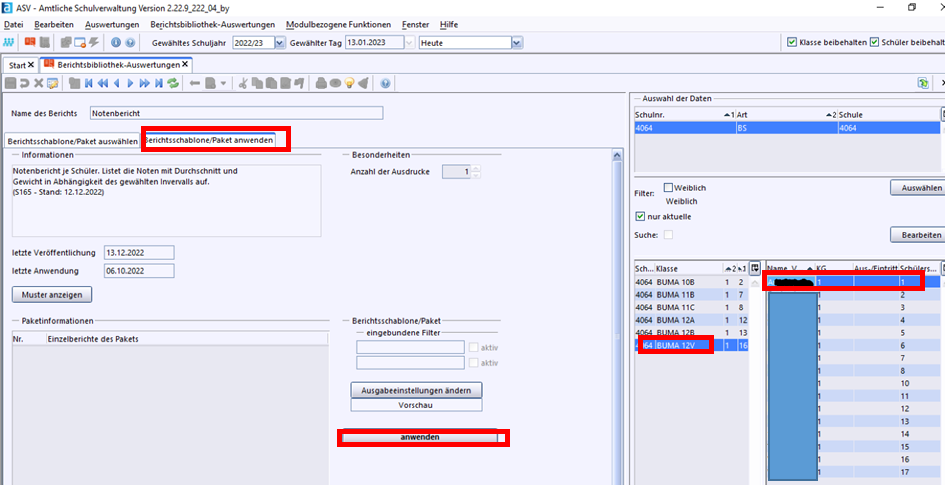 ASV-NoMo27-Notenbericht3
©
bs3
ASV-NoMo27-Notenbericht3
©
bs3Ergebnis: Auszug aus dem Notenbericht:
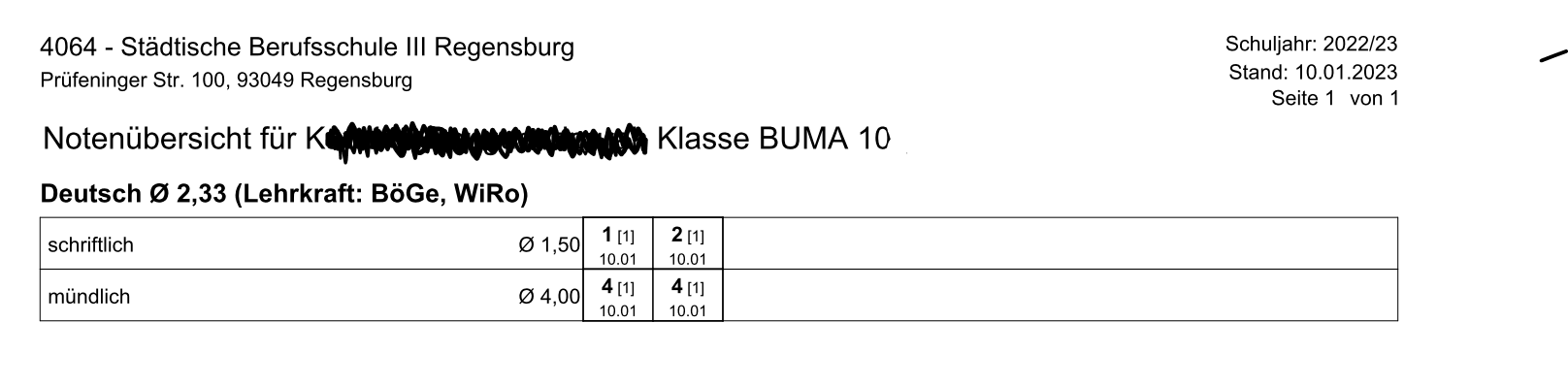 ASV-NoMo28-Notenbericht4
©
bs3
ASV-NoMo28-Notenbericht4
©
bs3